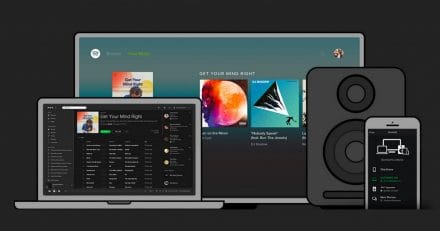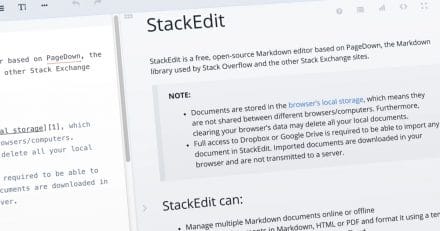[YouTube] チャンネル登録してもらうためのリンクやボタンの作り方(4種類)まとめ
YouTubeを使って何かを発信するなら、自分のチャンネル登録者は多い方がいいですね。
おもしろい動画を作ることが登録者を増やす近道でしょうが、まずはベーシックにリンクやボタンの作り方を知っておくのも大事だと思います。
というわけで、リンクやボタンの作り方です。
チャンネル未登録者の方が、下記で紹介する各リンクを開くと

こういう画面で登録を促してくれます。
では4種類行きます。
テキストリンク
動画の概要や、ブログ記事、テキストリンクならいろんな場所で使えますね。
http://www.youtube.com/subscription_center?add_user=チャンネル名
例えば僕の場合。
http://www.youtube.com/subscription_center?add_user=shintarowfresh
オリジナル画像ボタン
画像に対して上記のリンクを付ければ、オリジナルのボタンの完成ですね。
<a href="チャンネル登録URL" target="_blank"> <img src="画像のURL"> </a>
YouTube公式ボタン
上記のページで公式ボタンが作れます。
SNS系のボタンでお馴染みですね。
こういうのが作れます。
動画内アノテーション
YouTuberの方の動画でよく見るアレですね。
自分の動画にも付けてみました。
動画の最後のこの部分。

作り方
アノテーションを付けたい動画で「動画の管理」
上にあるメニューから「アノテーション」

動画の再生が始まります。
動画の下にあるタイムライン(時間軸)の赤い矢印つまみをドラッグしてアノテーションを付けたい位置へ。

右のメニューの「アノテーションを追加」から「スポットライト」を選びます。

チャンネル登録へのリンクにしたい部分をドラッグして選択します。
やり直しがきくので、焦らず的確に範囲を選択しましょう。

右メニューにもどり、下の方に「リンク」のチェックボックスがあるので、オンにして。
ドロップダウンから「チャンネル登録」を選択して、自分のチャンネルのURLを入力。

これで、よく見るチャンネル登録へのリンクができあがります。
動画の概要には、スマホで視聴してくれる人向けに一番上のテキストリンク。
http://www.youtube.com/subscription_center?add_user=shintarowfresh
これを付けておけばなお親切かもしれませんね。URLをそのまま打ち込めば、リンクになります。
動画内にリンクを張るこの「アノテーション」技術はゴリゴリYouTube使い始めたら確実にお世話になる機能なので、じっくり憶えたいですね。
まとめ
ぱっと思いつくだけで、これだけの形でチャンネル登録をお願いするリンクやボタンが作れます。
ブログ書きの人でもテキストリンクや公式ボタンなんかは違和感なく使えそうですね。
それぞれを効果的につかって、登録者さんを増やしていきたいものです。はい。
僕はちょっとYouTuberよりも、ブログを書いている方が気が楽なので、あまりサクサク動画はつくれないと思いますが、たまに動画も公開しますので、この機会にチャンネル登録お願いします。(ちゃっかり)
文:シンタロヲフレッシュ
一緒に読んで欲しい記事



![[YouTube] チャンネル登録してもらうためのリンクやボタンの作り方(4種類)まとめ](https://prasm.blog/wp-content/uploads/2014/01/2014-1-29-0061.png)